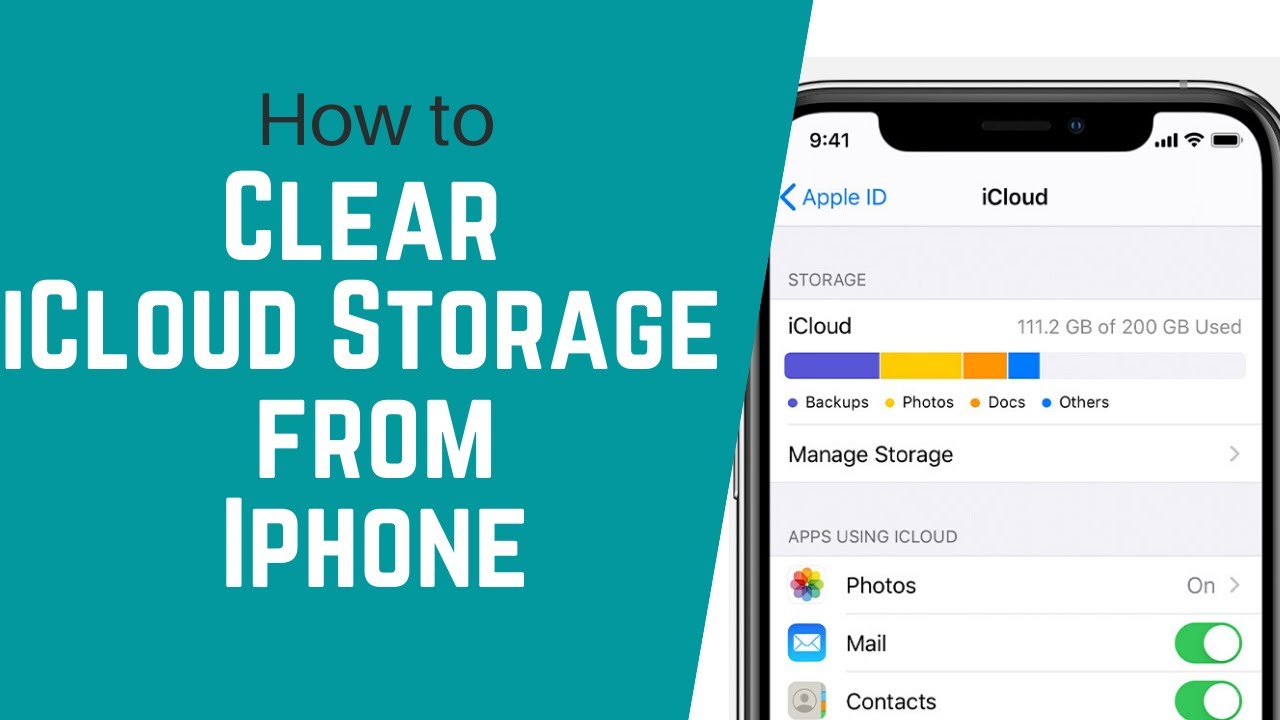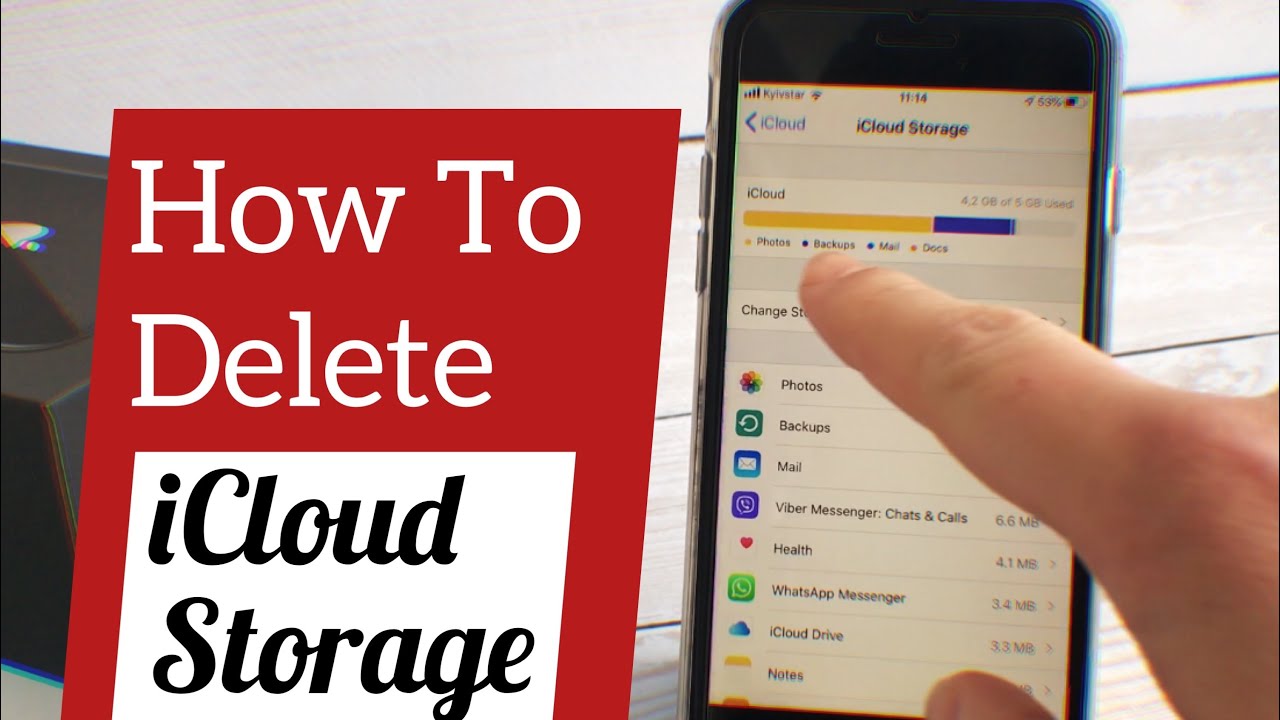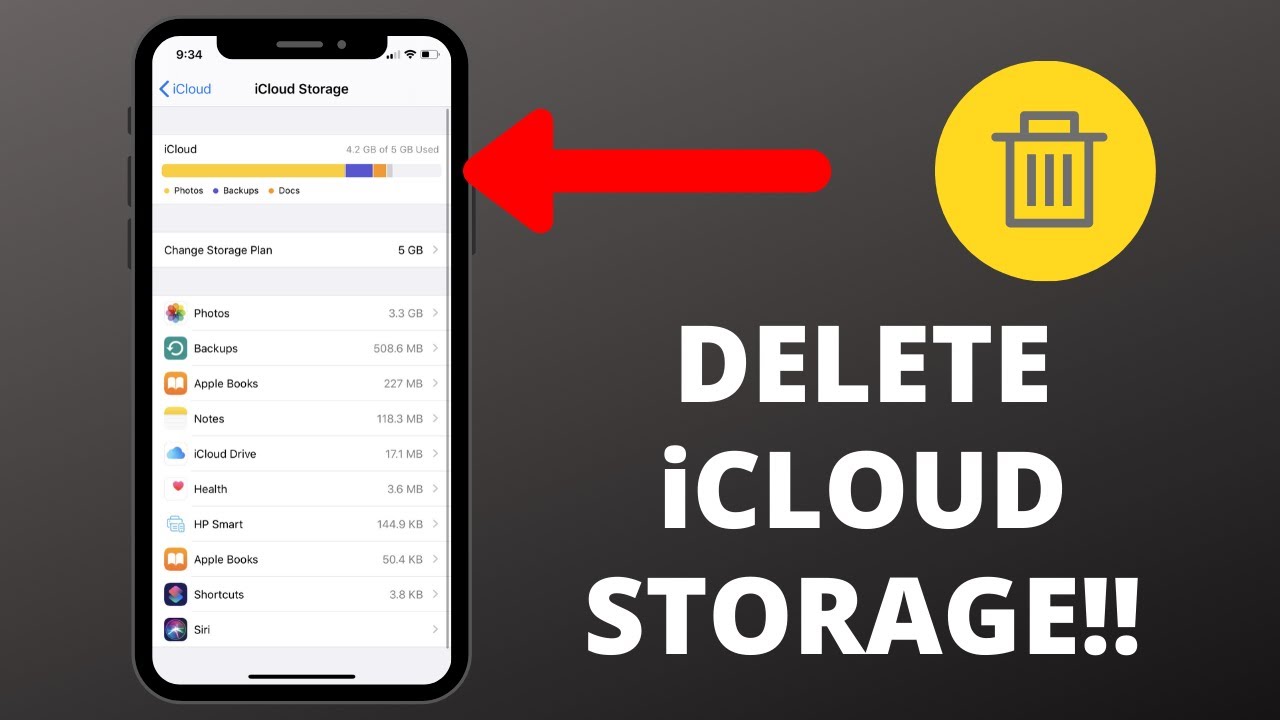Are you tired of receiving those pesky iCloud storage warnings? If your iPhone or iPad keeps reminding you that your iCloud storage is almost full, you’re not alone. Millions of Apple users worldwide struggle with managing their iCloud space effectively. Fortunately, there’s no need to panic. In this comprehensive guide, we’ll walk you through how to remove iCloud storage clutter and free up valuable space on your devices. Whether you’re a tech-savvy user or just starting out, this article will equip you with practical tips and step-by-step instructions to take control of your iCloud storage.
iCloud storage is an integral part of the Apple ecosystem, offering seamless backups, file syncing, and cloud-based services. However, as users accumulate photos, videos, documents, and apps, the limited storage capacity can quickly become a bottleneck. This issue isn’t just frustrating—it can also hinder the performance of your devices. By learning how to remove unnecessary iCloud storage files, you can ensure your devices run smoothly and efficiently.
In this article, we’ll delve into the nitty-gritty of iCloud storage management. From identifying what’s consuming your storage to exploring alternative solutions, we’ll cover everything you need to know. Whether you want to delete old backups, manage photos, or explore external storage options, this guide has you covered. Let’s dive in and discover how to remove iCloud storage obstacles and maximize your device’s potential.
Read also:Michael B Jordan
Table of Contents
- How to Remove iCloud Storage: A Step-by-Step Guide
- Why Is iCloud Storage Important for Apple Users?
- What Are the Most Common iCloud Storage Issues?
- How Much iCloud Storage Do You Need?
- How Can You Identify What’s Using Your iCloud Storage?
- How to Free Up iCloud Storage by Deleting Unnecessary Files
- Should You Upgrade Your iCloud Plan Instead of Removing Files?
- Alternatives to iCloud Storage: Exploring Other Options
How to Remove iCloud Storage: A Step-by-Step Guide
Removing unnecessary iCloud storage files is a straightforward process, but it requires attention to detail. Here’s a step-by-step guide to help you declutter your iCloud storage effectively:
- Access iCloud Settings: On your iPhone or iPad, go to Settings > [Your Name] > iCloud > Manage Storage.
- Review Your Storage Usage: Check the breakdown of your iCloud storage usage. Look for large backups, photos, and other files that might be consuming space.
- Optimize Photos: Enable iCloud Photos and choose the Optimize iPhone Storage option to reduce the size of photos on your device.
- Delete Old Backups: Navigate to Backups and delete any outdated or unnecessary backups. Be cautious when deleting backups, as they may contain important data.
- Remove Large Files: Identify large files like videos or documents and decide whether to delete or move them to another location.
By following these steps, you can significantly reduce your iCloud storage usage. Remember, the goal is to remove only what you no longer need while keeping essential files safe.
Why Is iCloud Storage Important for Apple Users?
iCloud storage plays a crucial role in the Apple ecosystem, offering users a seamless way to back up their data, sync files across devices, and access content from anywhere. It ensures that your important files, such as photos, contacts, and documents, are securely stored in the cloud. This means that even if you lose your device or experience hardware failure, your data remains safe and accessible.
Additionally, iCloud storage enhances collaboration and productivity. With features like iCloud Drive and shared albums, users can easily share files and collaborate on projects with others. For businesses and professionals, iCloud storage provides a reliable platform for storing and accessing critical business data.
However, understanding how to manage your iCloud storage is vital to avoid running out of space. By learning how to remove iCloud storage clutter, you can maintain a healthy balance between convenience and efficiency.
What Are the Most Common iCloud Storage Issues?
Many Apple users encounter common iCloud storage issues that can hinder their device performance. Some of the most prevalent problems include:
Read also:Rahul Kohli Movies And Tv Shows A Complete Guide To His Career
- Running Out of Storage: As users accumulate photos, videos, and documents, their iCloud storage can quickly become full.
- Large Backups: Regular backups can consume significant storage space, especially if they include large files like videos or apps.
- Syncing Issues: Sometimes, files fail to sync properly, leading to duplicate files or incomplete backups.
- Performance Lag: When iCloud storage is nearly full, it can slow down your device’s performance.
Addressing these issues requires a proactive approach to managing your iCloud storage. By learning how to remove unnecessary files and optimize your storage, you can prevent these problems from arising.
How Much iCloud Storage Do You Need?
Choosing the right iCloud storage plan depends on your usage patterns and needs. Apple offers several storage options, ranging from 5 GB (free) to 2 TB (paid). Here’s a breakdown to help you decide:
- 5 GB (Free): Suitable for basic users who primarily use iCloud for email and small backups.
- 50 GB ($0.99/month): Ideal for users with moderate photo and video collections.
- 200 GB ($2.99/month): Perfect for users who store large photo libraries, music, and documents.
- 2 TB ($9.99/month): Best for power users, families, or businesses with extensive storage needs.
Consider your current usage and future needs when selecting a plan. If you frequently take high-resolution photos or shoot videos, upgrading your storage plan might be a better option than constantly removing files.
How Can You Identify What’s Using Your iCloud Storage?
Before you can remove unnecessary iCloud storage files, you need to identify what’s consuming your space. Here’s how:
- Check iCloud Usage: Go to Settings > [Your Name] > iCloud > Manage Storage to see a detailed breakdown of your storage usage.
- Review Backups: Look at the Backups section to see which devices are using the most space.
- Inspect Photos: Check the Photos section to see how much space your photo library is taking up.
- Examine Files: Review the Files section to identify large documents or folders.
Once you’ve identified the culprits, you can decide which files to delete or move to another location. This process ensures that you’re only removing what’s truly unnecessary.
How to Free Up iCloud Storage by Deleting Unnecessary Files
Deleting unnecessary files is one of the most effective ways to free up iCloud storage. Here’s how to do it:
- Delete Old Backups: Navigate to Manage Storage > Backups and delete outdated backups that you no longer need.
- Remove Large Files: Identify and delete large files like videos or documents that are taking up excessive space.
- Optimize Photos: Enable the Optimize iPhone Storage option in iCloud Photos to reduce the size of your photo library.
- Uninstall Unused Apps: Remove apps that you no longer use, as they can contribute to your iCloud storage usage.
Remember, when deleting files, always double-check to ensure you’re not removing anything important. It’s also a good idea to create a local backup before making significant changes.
Should You Upgrade Your iCloud Plan Instead of Removing Files?
Upgrading your iCloud plan is an excellent option if you frequently run out of storage despite deleting unnecessary files. A larger storage plan provides more space for your backups, photos, and documents, eliminating the need to constantly remove files. However, it’s important to weigh the cost against the benefits.
Consider upgrading if:
- You have a large photo library or shoot high-resolution videos.
- You use iCloud Drive extensively for storing documents and files.
- You rely on iCloud for regular backups of multiple devices.
On the other hand, if your storage needs are relatively modest, learning how to remove iCloud storage clutter might be a more cost-effective solution.
Alternatives to iCloud Storage: Exploring Other Options
If you’re looking for alternatives to iCloud storage, several other cloud storage services offer similar features. Some popular options include:
- Google Drive: Offers generous free storage and integrates well with Android devices.
- Dropbox: Known for its ease of use and collaboration features.
- OneDrive: A great option for Windows users, offering seamless integration with Microsoft Office.
While these services may not offer the same level of integration as iCloud, they can provide a viable alternative for users who need more flexibility or lower costs.
FAQs
1. Can I delete my iCloud backups without losing data?
Yes, you can delete iCloud backups without losing data, but only if you have a local backup or no longer need the backup. Always ensure you have a recent backup before deleting older ones.
2. Is it safe to remove large files from iCloud?
Yes, it’s safe to remove large files from iCloud as long as you have a local copy or don’t need the files anymore. Be cautious when deleting important documents or photos.
3. How often should I clean up my iCloud storage?
It’s a good idea to clean up your iCloud storage every few months to prevent it from becoming cluttered. Regular maintenance ensures optimal performance and avoids storage issues.
Conclusion
Managing iCloud storage doesn’t have to be a daunting task. By understanding how to remove iCloud storage clutter and optimize your space, you can ensure your devices run smoothly and efficiently. Whether you choose to delete unnecessary files, upgrade your storage plan, or explore alternative solutions, the key is to take control of your iCloud storage and make it work for you.
Remember, iCloud storage is a valuable tool that enhances your Apple experience. With the right strategies and tools, you can maximize its potential and enjoy seamless performance across all your devices. So, take action today and start decluttering your iCloud storage!
Meta Description: Learn how to remove iCloud storage clutter and optimize your device space with this comprehensive guide. Discover practical tips and step-by-step instructions to manage your iCloud storage effectively.