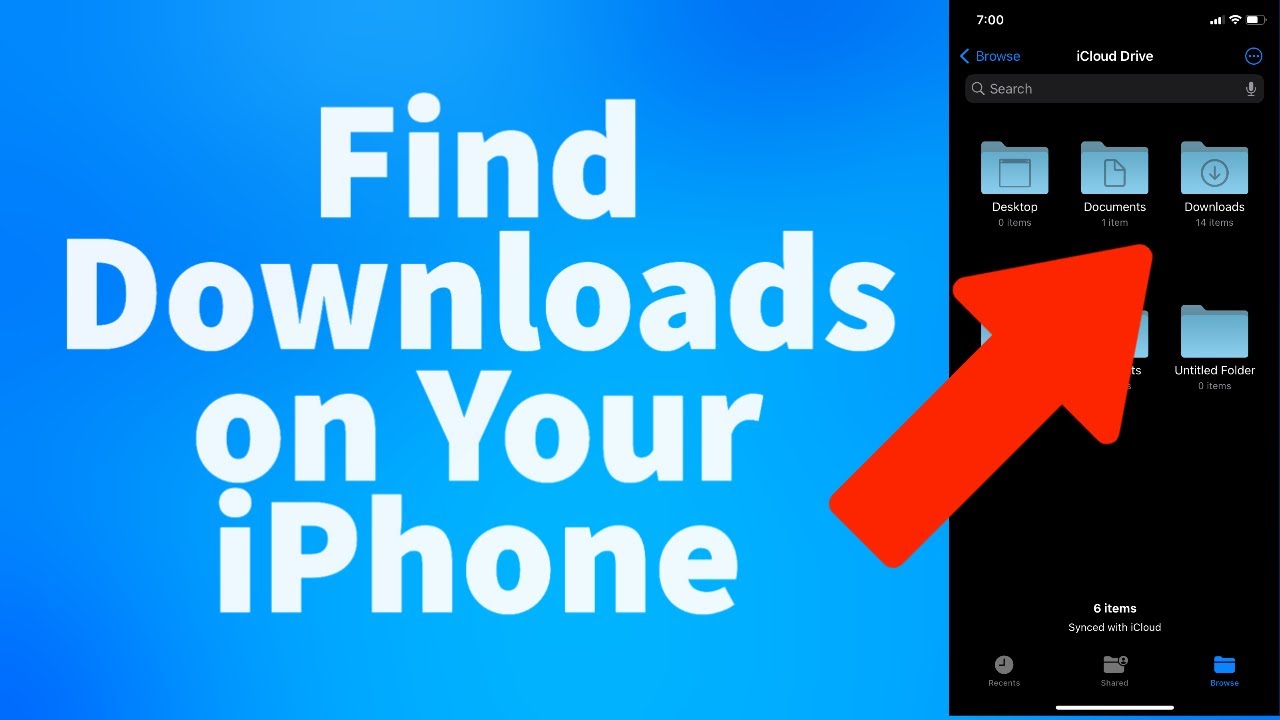Have you ever wondered where can you find downloads on iPhone? The digital world has made it easier than ever to access a variety of content right from your pocket. Whether it’s PDFs, images, videos, or documents, downloading files is a common task that many iPhone users perform daily. However, navigating the download system on an iPhone can sometimes feel like solving a puzzle. Unlike Android devices, iPhones don’t have a traditional "Downloads" folder, which can leave users scratching their heads. In this article, we’ll demystify the process and provide you with a step-by-step guide to locating your downloads efficiently.
In today’s fast-paced world, having access to your downloaded files is essential. Whether you’re downloading an eBook for your commute, saving an important document for work, or saving a cherished photo from a friend, knowing where these files reside on your iPhone is crucial. Apple has designed its ecosystem to prioritize simplicity and security, but this often means that finding downloaded files isn’t as straightforward as it might be on other platforms. Fear not! We’re here to help you navigate the ins and outs of iPhone downloads so you can access your files with ease.
As we delve deeper into this topic, you’ll learn about the different apps and locations where your downloaded files might be stored, how to organize them effectively, and tips to ensure they remain secure. By the end of this article, you’ll have a clear understanding of where can you find downloads on iPhone and how to make the most of this feature. Let’s get started!
Read also:St Mary's University
Table of Contents
- 1. Introduction
- 2. Where Are Downloads Stored on iPhone?
- 3. How to Access Downloads on iPhone
- 4. Which Apps Support Downloads on iPhone?
- 5. Why Is This Feature Important?
- 6. How Can You Organize Downloads on iPhone?
- 7. What About Security of Downloads on iPhone?
- 8. Where Can You Find Downloads on iPhone?
- 9. Common FAQs About iPhone Downloads
- 10. Conclusion
Where Are Downloads Stored on iPhone?
When it comes to understanding where can you find downloads on iPhone, it’s important to recognize that Apple has a unique approach to file management. Unlike Android devices, which typically store downloads in a centralized folder, iPhones use a sandboxed system where each app manages its own downloads. This means that files are stored within the app that downloaded them, rather than in a universal "Downloads" folder.
For instance, if you download a PDF from Safari, it will be saved within Safari’s "Downloads" section. Similarly, if you save a document using Microsoft Word, it will be stored within the Word app. This design ensures that each app maintains control over its data, enhancing security and privacy. However, this can sometimes make it challenging for users to locate their files, especially if they’ve forgotten which app they used to download them.
To simplify this process, Apple introduced the Files app, which acts as a hub for organizing and accessing files from various apps. The Files app allows you to view downloads from multiple sources in one place, making it easier to manage your files. By default, the Files app includes sections for iCloud Drive, On My iPhone, and other connected cloud storage services, such as Google Drive or Dropbox.
How Does the Sandbox Work?
The sandboxing system is a key feature of iOS that restricts apps from accessing files outside their designated storage space. This ensures that no app can interfere with another app’s data, enhancing the overall security of your device. While this system offers numerous benefits, it also means that users need to be aware of which app they used to download a file in order to locate it.
For example, if you download a photo from an email attachment, it will be stored within the Mail app. To access it, you’ll need to open the Mail app, find the email containing the attachment, and then download the photo from there. Similarly, if you download a video from YouTube, it will be saved within the YouTube app’s download section.
Key Benefits of the Sandbox System
- Enhanced security and privacy
- Prevention of unauthorized access to files
- Improved app performance
How to Access Downloads on iPhone
Now that we understand how the sandbox system works, let’s explore the practical steps for accessing downloads on your iPhone. Depending on the type of file and the app used to download it, the process can vary slightly. However, the general steps remain consistent across most scenarios.
Read also:Jadiann Thompson Husband A Comprehensive Guide To His Life And Career
For example, if you’ve downloaded a file using Safari, you can access it by opening the Safari app, tapping the "Downloads" icon at the bottom of the screen, and selecting the desired file. Similarly, if you’ve downloaded a document using Microsoft Word, you can open the Word app, navigate to the "Files" section, and locate the file there.
In cases where you’re unsure which app was used to download a file, the Files app can be a helpful tool. By opening the Files app and selecting "On My iPhone," you can browse through all the files stored locally on your device. This section includes downloads from various apps, making it easier to locate files that might be scattered across different locations.
What Are the Different Storage Locations?
iPhones offer several storage locations for downloaded files, each serving a specific purpose. Understanding these locations can help you manage your files more effectively.
1. iCloud Drive: This is a cloud-based storage solution that allows you to store and access files across all your Apple devices. Any files saved to iCloud Drive will be available on your iPhone, iPad, and Mac, provided you’re signed in with the same Apple ID.
2. On My iPhone: This section of the Files app includes files stored locally on your device. It’s ideal for files that you want to keep offline or don’t need to access across multiple devices.
3. Third-Party Cloud Services: If you use services like Google Drive, Dropbox, or OneDrive, you can connect them to the Files app to access your files from these platforms.
Which Apps Support Downloads on iPhone?
Not all apps on the App Store support downloading files, but many popular apps do. These include web browsers, productivity apps, media players, and cloud storage services. Below is a list of some commonly used apps that support downloads:
- Safari: The default web browser on iPhone, Safari allows you to download files such as PDFs, images, and documents.
- Google Chrome: Another popular web browser, Chrome offers similar download capabilities as Safari.
- Microsoft Office: Apps like Word, Excel, and PowerPoint enable you to download and edit documents directly on your iPhone.
- YouTube: While YouTube doesn’t allow direct downloads of videos, you can use its offline playback feature to save videos for later viewing.
When choosing an app for downloading files, consider its compatibility with your needs and the type of files you plan to download. Some apps may offer additional features, such as cloud integration or file conversion, which can enhance your experience.
Why Is This Feature Important?
Downloading files on your iPhone is more than just a convenience; it’s a necessity in today’s digital age. Whether you’re a student, professional, or casual user, having access to your files on the go can make a significant difference in your productivity and efficiency.
For students, downloading lecture notes, research papers, or study materials can help them stay organized and prepared for exams. Professionals can download important documents, contracts, or presentations to ensure they have everything they need during meetings or presentations. Even casual users benefit from downloading photos, videos, or music to enjoy offline.
Moreover, the ability to download files enhances the overall user experience by providing greater flexibility and control over how you interact with digital content. It allows you to save files for later use, access them offline, and share them with others seamlessly.
How Can You Organize Downloads on iPhone?
Organizing your downloads on iPhone is essential for maintaining a clutter-free device and ensuring that you can quickly locate files when needed. The Files app offers several tools and features to help you manage your files effectively.
One of the most useful features is the ability to create folders and subfolders within the Files app. This allows you to categorize your files based on type, purpose, or project. For example, you can create separate folders for work documents, school assignments, and personal files.
In addition to creating folders, you can also use tags to label your files. Tags make it easier to search for specific files by assigning keywords or categories to them. For instance, you can tag a file as "urgent," "important," or "personal" to prioritize it in your search results.
Tips for Effective File Management
- Create a consistent naming convention for your files
- Regularly back up your files to iCloud or an external drive
- Delete unnecessary files to free up storage space
What About Security of Downloads on iPhone?
Security is a top priority for Apple, and this extends to the way downloads are handled on iPhones. The sandboxing system, as mentioned earlier, plays a crucial role in protecting your files from unauthorized access. Additionally, Apple employs various encryption and authentication methods to ensure that your data remains secure.
When downloading files from the internet, it’s important to be cautious and only download from trusted sources. Malicious files can pose a risk to your device and personal data, so always verify the authenticity of the website or app before downloading anything.
Furthermore, enabling features like two-factor authentication and passcode protection can add an extra layer of security to your device. These measures help prevent unauthorized access to your iPhone and the files stored on it.
Where Can You Find Downloads on iPhone?
Now that we’ve covered the basics of how downloads work on iPhone, let’s address the million-dollar question: where can you find downloads on iPhone? The answer lies in the app that was used to download the file. As mentioned earlier, each app manages its own downloads, so you’ll need to check the app that initiated the download.
For example, if you downloaded a file using Safari, you can find it in the "Downloads" section of the Safari app. If you downloaded a document using Microsoft Word, it will be stored within the Word app. For files that are scattered across multiple apps, the Files app can serve as a centralized hub for accessing and managing your downloads.
Remember, the key to finding your downloads is knowing which app you used to download them. By familiarizing yourself with the download locations of your most commonly used apps, you can streamline the process and save time.
Common FAQs About iPhone Downloads
Can I Download Files Without an Internet Connection?
No, downloading files requires an active internet connection. However, once a file is downloaded, you can access it offline as long as it’s stored locally on your device or in a cloud service that supports offline access.
How Do I Clear My Downloads on iPhone?
To clear your downloads, you’ll need to delete them individually from the app that downloaded them. For example, in Safari, you can tap the "Clear" button in the Downloads section to remove all downloaded files. Similarly, in other apps, you can delete files by swiping left on them or using the app’s built-in delete function.
What Happens if I Run Out of Storage Space?
If you run out of storage space, you may encounter issues when trying to download new files. To free up space, you can delete unnecessary files, uninstall unused apps, or move files to cloud storage services like iCloud or Dropbox.
Conclusion
In conclusion, understanding where can you find downloads on iPhone is crucial for maximizing the functionality of your device. By familiarizing yourself with the sandboxing system, the Files app, and the various storage locations available on your iPhone, you can efficiently manage your downloads and keep your files organized.
Whether you’re downloading documents for work, saving photos for personal use, or accessing files offline, the