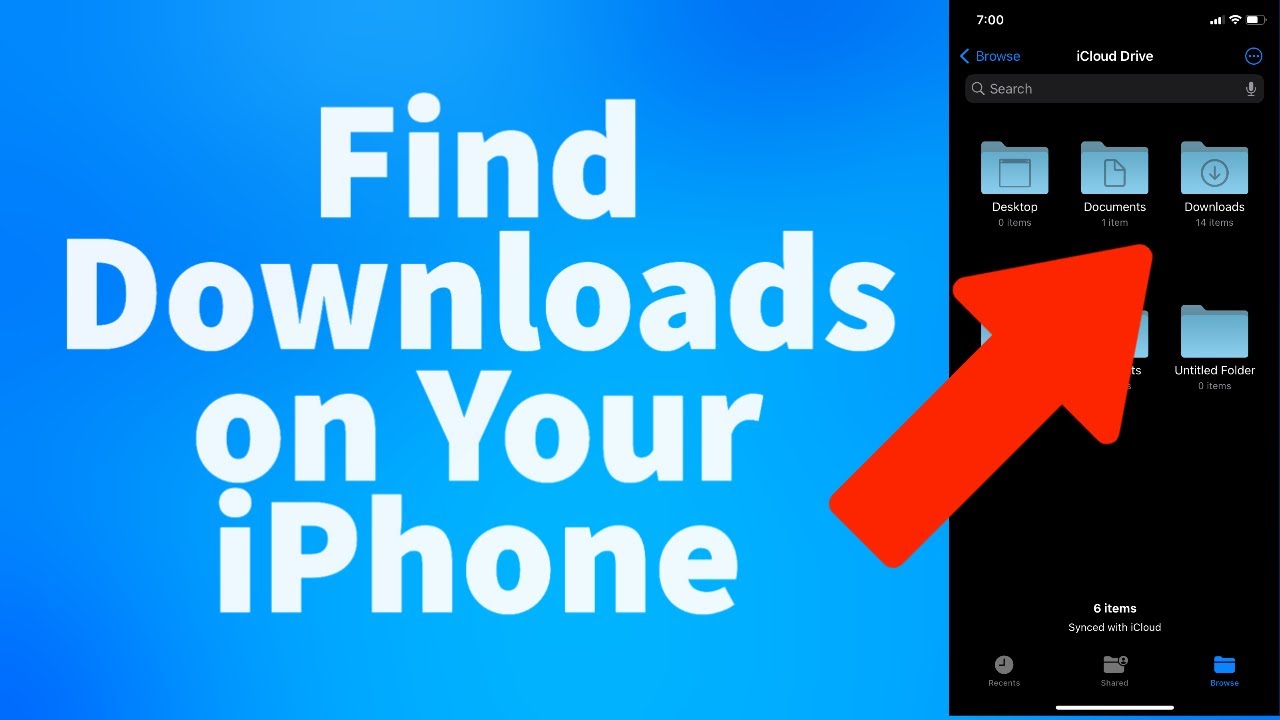Are you struggling to locate your downloaded files on your iPhone? Well, you’re not alone! Many users find themselves scratching their heads when it comes to managing downloads on their devices. Whether you’ve downloaded a PDF, image, or document, finding them can sometimes feel like searching for a needle in a haystack. But fear not! In this article, we’ll walk you through step-by-step methods to help you effortlessly find downloads on iPhone. From exploring built-in apps to leveraging third-party tools, we’ve got you covered. So, buckle up and get ready to unlock the secrets of iPhone download management!
With the rise of digital content consumption, downloading files on your iPhone has become an everyday task. Whether you’re grabbing a movie for offline viewing, saving important documents for work, or downloading images from the web, having easy access to your downloads is crucial. However, Apple’s iOS ecosystem can sometimes make things tricky for users who aren’t familiar with its nuances. This guide aims to simplify the process and empower you with the knowledge to manage your downloads like a pro.
In this article, we’ll dive deep into the world of iPhone downloads. You’ll learn where your files are stored, how to access them, and even tips to organize and streamline your workflow. By the end, you’ll have a clear understanding of how to find downloads on iPhone, ensuring you never lose another file again. So, let’s get started and take control of your digital life!
Read also:Samson Johnson
Table of Contents
- 1. Where Are Downloads Stored on iPhone?
- 2. How Can You Find Downloads on iPhone?
- 3. Can Third-Party Apps Help You Locate Downloads?
- 4. The Role of iCloud in Managing iPhone Downloads
- 5. What Are the Best Practices for Organizing Downloads?
- 6. Troubleshooting Common Issues When Finding Downloads
- 7. How to Use Safari to Download and Save Files
- 8. FAQs About Finding Downloads on iPhone
Where Are Downloads Stored on iPhone?
Understanding where your downloads are stored is the first step toward mastering how to find downloads on iPhone. Unlike Android devices, iPhones don’t have a centralized "Downloads" folder. Instead, Apple uses a more app-centric approach, meaning each app handles its own downloads. For example, if you download a file using Safari, it will be saved in the Files app under the "On My iPhone" section. Similarly, if you download a PDF or document in a productivity app like Microsoft Word, it will reside within that app’s storage.
Here’s a breakdown of common storage locations:
- Safari Downloads: Files downloaded via Safari are stored in the Files app under "On My iPhone." You can access these files by opening the Files app and navigating to the appropriate folder.
- App-Specific Storage: Many apps, such as Google Drive, Dropbox, or Adobe Acrobat, store their downloads within their own ecosystems. To access these files, open the respective app and check its download section.
- iCloud Drive: If you’ve enabled iCloud Drive, your downloaded files may automatically sync to iCloud, making them accessible across all your devices.
Knowing where your downloads are stored is crucial because it helps streamline the process of locating them. In the next section, we’ll explore practical methods to find downloads on iPhone efficiently.
How Can You Find Downloads on iPhone?
Now that you understand where downloads are stored, let’s dive into the methods you can use to find downloads on iPhone. The process is straightforward once you know where to look. Here’s a step-by-step guide:
Step 1: Using the Files App
The Files app is your go-to destination for locating downloads on iPhone. To access it:
- Open the Files app on your home screen.
- Tap on Browse in the bottom-right corner.
- Select On My iPhone to view all locally stored files.
- Look for the Downloads folder, which contains files downloaded via Safari or other apps.
Step 2: Searching Within Specific Apps
If you downloaded a file using an app like Google Drive or Dropbox, you’ll need to search within that app. Most apps provide a dedicated "Downloads" section where you can find all your saved files. Simply open the app, navigate to the downloads tab, and browse through your content.
Read also:Simarjeet Singh
Step 3: Utilizing Spotlight Search
Spotlight Search is a powerful tool that allows you to quickly locate files on your iPhone. To use it:
- Swipe down from the middle of your home screen.
- Type the name of the file you’re looking for.
- Select the file from the search results to open it directly.
By following these steps, you’ll be able to locate your downloads with ease. In the next section, we’ll explore whether third-party apps can enhance this process.
Can Third-Party Apps Help You Locate Downloads?
While Apple’s ecosystem provides robust tools for managing downloads, some users prefer the flexibility offered by third-party apps. These apps often come with additional features, such as advanced file management, cloud integration, and enhanced security. Let’s explore some popular options:
Google Drive
Google Drive is a versatile cloud storage solution that allows you to store, organize, and share files across devices. It’s particularly useful for managing large downloads or collaborating with others. With its intuitive interface and seamless integration with other Google services, it’s a top choice for many users.
Dropbox
Dropbox is another excellent option for managing downloads on iPhone. It offers features like file syncing, offline access, and secure sharing. Its user-friendly design makes it easy to navigate and locate your files, even if you have a large collection.
While third-party apps can enhance your experience, it’s important to weigh the pros and cons before committing. In the following section, we’ll discuss the role of iCloud in managing iPhone downloads.
The Role of iCloud in Managing iPhone Downloads
iCloud plays a pivotal role in how to find downloads on iPhone. By enabling iCloud Drive, you can automatically sync your downloads across all your Apple devices, ensuring they’re always accessible. This feature is especially useful for users who frequently switch between devices or need to access files on the go.
Here’s how to set up iCloud Drive:
- Go to Settings on your iPhone.
- Select your name at the top of the screen.
- Tap iCloud, then toggle on iCloud Drive.
Once enabled, your downloaded files will automatically sync to iCloud, making them available on all your devices. This not only simplifies the process of finding downloads on iPhone but also enhances your overall productivity.
What Are the Best Practices for Organizing Downloads?
Organizing your downloads is key to maintaining a clutter-free iPhone. Here are some best practices to help you stay organized:
Tip 1: Create Folders in the Files App
Use the Files app to create custom folders for different types of downloads. For example, you could have separate folders for work documents, personal photos, and entertainment files. This makes it easier to locate specific files when needed.
Tip 2: Regularly Clean Up Your Downloads
Over time, your downloads folder can become cluttered with unnecessary files. Make it a habit to regularly review and delete files you no longer need. This frees up storage space and keeps your iPhone running smoothly.
By implementing these practices, you’ll be able to manage your downloads more effectively, ensuring you always know where to find them.
Troubleshooting Common Issues When Finding Downloads
Even with the best tools and practices, issues can arise when trying to find downloads on iPhone. Here are some common problems and their solutions:
Problem 1: Missing Files
If you can’t locate a file you’ve downloaded, it may have been saved in a different location. Double-check the app you used to download the file and ensure you’re looking in the correct folder. Additionally, verify that iCloud Drive is enabled if you’re trying to access files across devices.
Problem 2: Insufficient Storage
If your iPhone is running low on storage, it may delete older downloads to free up space. To prevent this, regularly clean up your downloads folder and consider using cloud storage solutions like iCloud or Google Drive.
By addressing these issues proactively, you’ll minimize frustration and ensure a seamless experience when finding downloads on iPhone.
How to Use Safari to Download and Save Files
Safari is one of the most commonly used browsers on iPhone, and it offers robust download capabilities. Here’s how to use Safari to download and save files:
Step 1: Initiating a Download
When you encounter a file you wish to download, simply tap the download arrow next to the link. Safari will automatically save the file to your Downloads folder in the Files app.
Step 2: Accessing Your Downloads
To access your downloads, open the Files app and navigate to the "On My iPhone" section. From there, you can view, open, or share your downloaded files as needed.
Using Safari to download files is a straightforward process that requires minimal effort. With its seamless integration with the Files app, you’ll always have easy access to your downloads.
FAQs About Finding Downloads on iPhone
Q1: Why Can’t I Find My Downloads on iPhone?
There could be several reasons why you’re unable to locate your downloads. First, ensure you’re looking in the correct app or folder. If you’re using iCloud, verify that it’s enabled and synced across devices. Lastly, check for storage issues that may have caused files to be deleted.
Q2: Can I Move Downloads to External Storage?
Currently, iPhones do not support external storage devices like USB drives. However, you can use cloud storage services like iCloud, Google Drive, or Dropbox to store and manage your downloads externally.
Q3: Is It Safe to Use Third-Party Apps for Downloads?
Yes, as long as you download apps from trusted sources like the App Store. Always read reviews and check the app’s permissions before installing to ensure it’s safe and reliable.
Conclusion
Finding downloads on iPhone doesn’t have to be a daunting task. By understanding where files are stored, utilizing built-in tools like the Files app, and exploring third-party solutions, you can effortlessly manage your downloads. Whether you’re a casual user or a power downloader, the tips and strategies outlined in this article will help you take control of your digital content. So, go ahead and start organizing your downloads today—your future self will thank you!