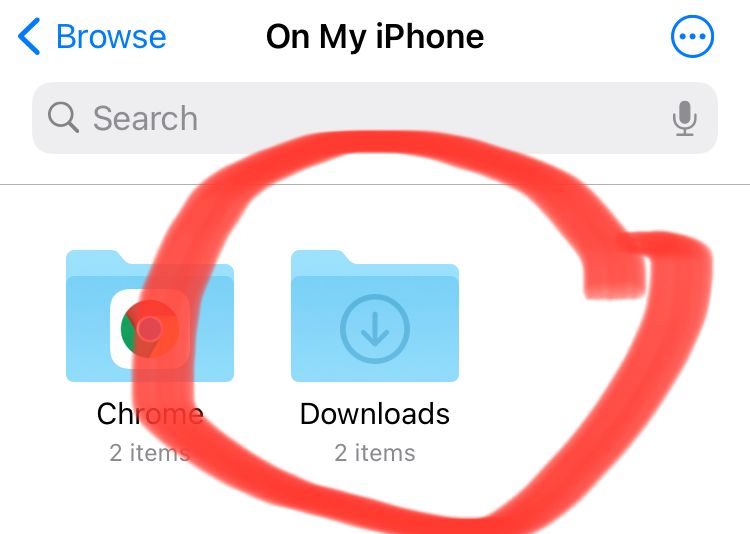Are you struggling to find your downloaded files on your iPhone? Many users face this challenge, especially when they're new to the iOS ecosystem or haven't explored its settings thoroughly. Unlike Android devices, iPhones have a unique approach to managing downloaded files, which can sometimes feel counterintuitive. However, with the right guidance, you can easily locate and manage your downloads without frustration. Whether you're downloading documents, images, or media files, understanding the iPhone's file management system is key to staying organized and productive. In this article, we’ll break down everything you need to know about where to find downloads on an iPhone, offering step-by-step guidance and expert tips.
With the increasing reliance on digital files and cloud storage, it’s essential to know where your downloaded content resides on your iPhone. Apple has designed its ecosystem to keep things simple and secure, but this simplicity can occasionally lead to confusion. For instance, some files are stored directly in apps, while others are saved in the Files app or iCloud. This article will cover all these aspects, ensuring you never lose track of your downloads again. By the end of this guide, you’ll be equipped with the knowledge to manage your files efficiently and maximize your iPhone's capabilities.
Whether you're downloading files from Safari, third-party apps, or cloud services, understanding the file hierarchy and storage options on your iPhone is crucial. We’ll also explore advanced features like iCloud Drive, On My iPhone, and third-party integrations that make file management seamless. So, if you’ve ever asked yourself, "Where can I find downloads on iPhone?"—you’ve come to the right place. Let’s dive in and uncover the answers you’ve been looking for!
Read also:Canada Travel Warnings
Table of Contents
- 1. Introduction
- 2. What Is the Files App and How Does It Work?
- 3. Where Are Downloads Saved on iPhone?
- 4. How to Access Downloads on iPhone?
- 5. Can I Find Downloads in Safari?
- 6. Tips for Managing Downloads on iPhone
- 7. How to Use iCloud Drive for Downloads?
- 8. Third-Party Apps for Managing Downloads
- 9. Frequently Asked Questions
- 10. Conclusion
What Is the Files App and How Does It Work?
The Files app is one of the most powerful tools on your iPhone for managing downloaded files. Introduced in iOS 11, it serves as a centralized location for all your files, whether they’re stored locally on your device or in the cloud. Think of it as your iPhone's version of a desktop file explorer. The app organizes your files into folders, making it easy to navigate and locate specific content.
The Files app integrates seamlessly with iCloud Drive, allowing you to access files stored in the cloud as if they were on your device. This feature is particularly useful for users who rely on cloud storage for backups and document sharing. Additionally, the app supports third-party services like Dropbox, Google Drive, and OneDrive, giving you access to files stored across multiple platforms in one place.
Using the Files app is straightforward. You can browse through your files by location, type, or date, and even create new folders to keep things organized. The app also includes a search function, enabling you to quickly find specific files by name or type. Whether you're downloading a PDF from Safari or transferring files from your computer, the Files app ensures everything is in one convenient location.
How Does the Files App Organize Downloads?
The Files app organizes your downloads into two main categories: "On My iPhone" and "iCloud Drive." Files stored under "On My iPhone" are saved locally on your device, while those in "iCloud Drive" are stored in the cloud. This distinction is important because it affects how you access and manage your files. For example, files in "On My iPhone" are available offline, whereas iCloud files require an internet connection to access.
Besides these primary categories, the Files app also includes sections for third-party services and recently accessed files. This structure makes it easy to locate downloads regardless of their source. Additionally, the app supports file extensions, ensuring compatibility with various file types, from documents and spreadsheets to images and videos.
Why Should You Use the Files App?
- Centralized file management
- Seamless integration with iCloud and third-party services
- Offline access to locally stored files
- Advanced search and organizational features
Where Are Downloads Saved on iPhone?
When you download a file on your iPhone, its location depends on the app you're using and the file type. For instance, files downloaded from Safari are typically saved in the Files app under "On My iPhone." However, some apps, like email clients or social media platforms, may save files directly within their own storage systems. Understanding these differences is key to locating your downloads efficiently.
Read also:Casper Ruud
Files downloaded from Safari are stored in a dedicated "Downloads" folder within the Files app. This folder is part of the "On My iPhone" section and is easily accessible from the app's main screen. Other apps may have their own storage locations, which you can usually find within the app's settings or by searching for the file directly.
In addition to the Files app, iCloud Drive is another common location for downloaded files. If you've enabled iCloud for a particular app or service, any files downloaded through that app will automatically sync to iCloud Drive. This feature ensures that your files are backed up and accessible across all your Apple devices.
What Happens to Downloads in Third-Party Apps?
Third-party apps often handle downloads differently than Apple's native apps. Some apps, like Dropbox or Google Drive, store files directly in their respective cloud storage systems. Others may save files locally on your device or offer options to export them to the Files app. To determine where a file is saved, check the app's settings or consult its user guide for specific instructions.
It's worth noting that some apps may require additional permissions to save files to the Files app or iCloud Drive. Be sure to grant these permissions if prompted to ensure seamless integration with your iPhone's file management system.
How to Access Downloads on iPhone?
Accessing downloads on your iPhone is a straightforward process, especially if you're familiar with the Files app. Start by opening the app and navigating to the "On My iPhone" section. From there, locate the "Downloads" folder, where you'll find all files downloaded from Safari. If you're looking for files from other apps, check their respective storage locations or search for the file using the app's built-in search function.
For files stored in iCloud Drive, simply navigate to the "iCloud Drive" section in the Files app. Here, you'll find all files synced to the cloud, including those from third-party apps. You can also access iCloud files from any Apple device signed in with the same Apple ID, ensuring your downloads are always within reach.
Another way to access downloads is through the app that originally downloaded the file. Many apps, such as email clients or document viewers, provide direct access to their stored files within their interfaces. This method is particularly useful for files that aren't automatically saved to the Files app or iCloud Drive.
Can I Search for Downloads Across Apps?
Yes, you can search for downloads across apps using Spotlight Search. Simply swipe down from the middle of your iPhone's home screen and type the file name or type into the search bar. Spotlight will display results from the Files app, iCloud Drive, and other apps that support file sharing. This feature is a quick and efficient way to locate downloads without manually searching through each app.
Additionally, the Files app's search function allows you to filter results by location, type, and date, making it easier to find specific files. By combining Spotlight and the Files app's search capabilities, you can streamline your file management process and save time.
Can I Find Downloads in Safari?
Yes, you can find downloads in Safari, but the process involves accessing the Files app. Safari doesn't have its own dedicated download manager; instead, it saves downloaded files to the "Downloads" folder in the Files app. This means that any file you download from Safari will automatically appear in the "On My iPhone" section of the Files app.
To view downloads from Safari, open the Files app and navigate to "On My iPhone." From there, locate the "Downloads" folder and browse through your files. You can also sort files by name, date, or type to make it easier to find what you're looking for. If you frequently download files from Safari, it's a good idea to organize your "Downloads" folder regularly to prevent clutter.
It's important to note that Safari's download behavior may vary depending on the file type and source. For example, some websites may prompt you to open files directly in compatible apps instead of saving them to the Files app. In such cases, check the app's storage location or consult its settings for further guidance.
Why Doesn't Safari Have Its Own Download Manager?
Safari relies on the Files app for file management to maintain consistency across the iOS ecosystem. By centralizing file storage in the Files app, Apple ensures that all downloaded content is easily accessible and manageable. This approach also aligns with the company's focus on simplicity and user experience, minimizing the need for multiple download managers or storage locations.
Tips for Managing Downloads on iPhone
Managing downloads on your iPhone doesn't have to be a daunting task. With a few simple tips and tricks, you can keep your files organized and easily accessible. Start by creating a folder structure within the Files app to categorize your downloads by type, project, or date. This method makes it easier to locate specific files and prevents your "Downloads" folder from becoming cluttered.
Another effective strategy is to regularly clean up your downloads. Delete unnecessary files or move them to cloud storage to free up space on your device. You can also use the Files app's "Recently Deleted" folder to recover accidentally deleted files within 30 days of deletion.
Lastly, consider using iCloud Drive for long-term file storage. This service not only provides additional space but also ensures your files are backed up and accessible across all your Apple devices. By incorporating these tips into your routine, you can maintain a clutter-free iPhone and enjoy a more efficient file management experience.
How Can I Automate File Management?
Automating file management on your iPhone can save you time and effort. Use apps like Automator or third-party tools to set up rules for organizing and archiving files. For example, you can create a rule to automatically move certain file types to specific folders or sync them to iCloud Drive. These automations ensure your files are always in the right place without requiring manual intervention.
How to Use iCloud Drive for Downloads?
iCloud Drive is an excellent solution for storing and accessing downloads on your iPhone. To use iCloud Drive, ensure that it's enabled in your iPhone's settings. Go to "Settings"> "Your Name"> "iCloud"> "iCloud Drive" and toggle it on. Once enabled, any files saved to iCloud Drive will automatically sync across all your Apple devices signed in with the same Apple ID.
To save downloads to iCloud Drive, open the Files app and navigate to the file you want to store. Tap the share icon and select "Copy to iCloud Drive." You can also create new folders in iCloud Drive to organize your files by type or purpose. This feature is particularly useful for users who frequently collaborate on projects or need access to files on multiple devices.
iCloud Drive also supports version history, allowing you to revert to previous versions of files if needed. This feature is invaluable for protecting against accidental changes or data loss. Additionally, iCloud Drive offers end-to-end encryption, ensuring your downloads are secure and private.
What Are the Benefits of Using iCloud Drive?
- Automatic syncing across devices
- Secure and private storage
- Version history and file recovery
- Seamless integration with Apple ecosystem
Third-Party Apps for Managing Downloads
While the Files app and iCloud Drive are excellent tools for managing downloads, third-party apps can offer additional features and flexibility. Apps like Documents by Readdle, Folder Lock, and GoodReader provide advanced file management capabilities, including cloud integration, password protection, and offline access. These apps are particularly useful for users who require more control over their downloads or need to work with specific file types.