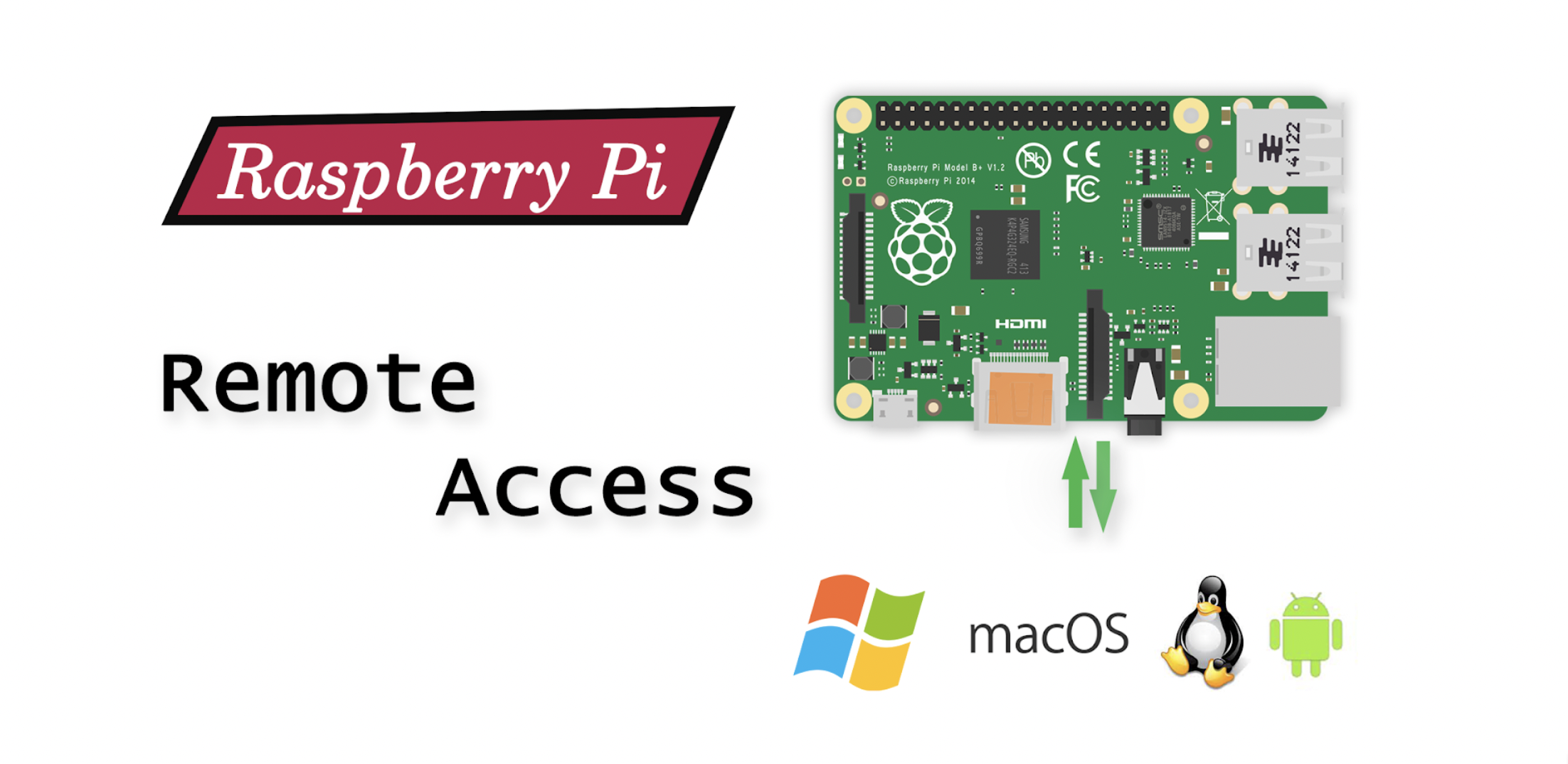Accessing your Raspberry Pi remotely from a different network using Windows 10 has never been more essential in today's tech-driven world. Whether you're managing a home automation system, running a web server, or just tinkering with your favorite projects, remote access opens up a world of possibilities. This guide will walk you through the steps to set up secure and reliable remote access to your Raspberry Pi from anywhere in the world. By the end of this article, you’ll have all the tools and knowledge necessary to achieve seamless connectivity, no matter where you are or which network you're on.
Remote access to Raspberry Pi is not only convenient but also highly practical. Imagine being able to troubleshoot issues, update software, or monitor your devices without physically being near them. With Windows 10's robust capabilities and the flexibility of Raspberry Pi, achieving this level of convenience is well within reach. However, setting it up requires careful planning and a solid understanding of networking fundamentals. This article will break down the process into easy-to-follow steps, ensuring that even beginners can master this skill.
From configuring SSH settings to setting up port forwarding and using secure tunneling methods, we'll cover everything you need to know. Additionally, we'll explore common challenges and provide practical solutions to overcome them. By the end of this guide, you’ll not only be able to access Raspberry Pi remotely from different networks using Windows 10 but also do so securely and efficiently. Let’s dive in and unlock the full potential of your Raspberry Pi!
Read also:Matt And Frannie Survivor The Ultimate Story Of Courage Drama And Resilience
Table of Contents
- Understanding the Basics of Raspberry Pi Remote Access
- What Tools Do You Need to Access Raspberry Pi Remotely?
- How to Set Up SSH for Remote Access?
- Can You Access Raspberry Pi Remotely from Different Networks?
- Configuring Port Forwarding for Secure Connections
- Access Raspberry Pi Remotely from Different Network Windows 10
- What Are the Best Practices for Secure Remote Access?
- Troubleshooting Common Issues with Remote Access
Understanding the Basics of Raspberry Pi Remote Access
Before diving into the technical aspects, it's crucial to understand the basics of remote access and how it applies to Raspberry Pi. Remote access allows you to control your Raspberry Pi from another device, even if it's located on a different network. This is particularly useful for managing servers, automating tasks, or troubleshooting issues without needing physical access to the device.
The process involves setting up a communication channel between your Raspberry Pi and the remote device. This is typically done using protocols like SSH (Secure Shell), VNC (Virtual Network Computing), or other remote desktop solutions. Each method has its own advantages and limitations, which we'll explore further in this article.
For instance, SSH is ideal for command-line operations and secure data transfer, while VNC provides a graphical interface, allowing you to interact with the Raspberry Pi as if you were sitting in front of it. Understanding these differences will help you choose the best approach for your specific needs.
What Tools Do You Need to Access Raspberry Pi Remotely?
Accessing Raspberry Pi remotely requires a few essential tools and software. First, ensure your Raspberry Pi is set up and running the latest version of Raspberry Pi OS. Next, you'll need a reliable internet connection on both the Raspberry Pi and the remote device. Additionally, you'll require software like PuTTY for SSH connections or RealVNC for graphical access.
On the Windows 10 side, you can use the built-in Remote Desktop application or third-party tools like TeamViewer for a more user-friendly experience. It's also important to have administrative access to your router to configure settings like port forwarding, which we'll discuss later. With these tools in hand, you're ready to proceed with setting up remote access.
How to Set Up SSH for Remote Access?
SSH (Secure Shell) is one of the most popular methods for accessing Raspberry Pi remotely. To set it up, start by enabling SSH on your Raspberry Pi. This can be done through the Raspberry Pi Configuration tool or by creating an empty file named "ssh" in the boot directory of your SD card.
Read also:Who Is Kelly Monaco Dating The Ultimate Guide To Her Love Life
Once SSH is enabled, you'll need to determine the IP address of your Raspberry Pi. This can be found in the terminal by typing "ifconfig" or using a network scanning tool. With the IP address in hand, you can connect to your Raspberry Pi from a remote device using an SSH client like PuTTY. Simply enter the IP address and credentials, and you'll have secure command-line access to your device.
Can You Access Raspberry Pi Remotely from Different Networks?
Yes, accessing Raspberry Pi remotely from different networks is entirely possible. However, it requires additional configuration beyond the basic SSH setup. Since your Raspberry Pi is likely behind a NAT (Network Address Translation) firewall, you'll need to configure port forwarding on your router to allow incoming connections.
Port forwarding involves mapping a specific port on your router to the internal IP address of your Raspberry Pi. This allows external devices to connect to your Raspberry Pi by targeting the specified port. While this setup provides flexibility, it also introduces security risks, which we'll address in the best practices section.
Configuring Port Forwarding for Secure Connections
Configuring port forwarding is a critical step in accessing Raspberry Pi remotely from different networks. Start by logging into your router's admin interface and navigating to the port forwarding settings. Here, you'll need to specify the external port number, the internal IP address of your Raspberry Pi, and the protocol (TCP or UDP).
For SSH, the default port is 22. You can either use this port or choose a custom one for added security. Once the settings are configured, save the changes and restart your router if necessary. To test the connection, use an external device and an SSH client to connect to your Raspberry Pi using your public IP address and the specified port.
Access Raspberry Pi Remotely from Different Network Windows 10
Now that your Raspberry Pi is configured for remote access, let's explore how to connect from a Windows 10 device. Begin by downloading and installing an SSH client like PuTTY. Open PuTTY and enter the public IP address of your Raspberry Pi along with the port number you configured for SSH.
After establishing the connection, you'll be prompted to enter your Raspberry Pi's username and password. Once authenticated, you'll have full access to the command line interface. For a graphical interface, consider using VNC Viewer, which allows you to interact with your Raspberry Pi as if you were physically present.
What Are the Best Practices for Secure Remote Access?
While remote access to Raspberry Pi is incredibly useful, it's essential to prioritize security to protect your device from unauthorized access. Start by changing the default SSH port to a non-standard number, making it harder for attackers to find. Additionally, disable password-based authentication and use SSH keys for more secure access.
Regularly update your Raspberry Pi OS and installed software to patch any security vulnerabilities. Consider setting up a firewall to restrict access to specific IP addresses or networks. Finally, monitor your Raspberry Pi's logs for any suspicious activity and take immediate action if necessary.
Troubleshooting Common Issues with Remote Access
Even with careful setup, issues can arise when accessing Raspberry Pi remotely. Common problems include connection timeouts, authentication failures, and network configuration errors. To troubleshoot these issues, start by verifying your IP addresses and port numbers are correct.
Check your router's firewall settings to ensure they're not blocking incoming connections. If you're using SSH keys, ensure they're correctly configured on both the Raspberry Pi and the remote device. Additionally, test the connection using different networks to rule out ISP-related issues.
Frequently Asked Questions
Can I Use a Dynamic DNS Service for Easier Access?
Yes, using a Dynamic DNS (DDNS) service can simplify accessing your Raspberry Pi remotely. DDNS automatically updates your domain name to point to your current public IP address, eliminating the need to remember or manually update IP addresses.
Is It Safe to Access Raspberry Pi Over the Internet?
Accessing Raspberry Pi over the internet can be safe if proper security measures are in place. Use strong passwords, enable two-factor authentication, and regularly update your software to minimize risks. Additionally, consider using a VPN for added security when accessing your Raspberry Pi from public networks.
Conclusion
Accessing Raspberry Pi remotely from different networks using Windows 10 is a powerful capability that expands the possibilities of your projects. By following the steps outlined in this article, you can set up secure and reliable remote access with ease. Remember to prioritize security and regularly update your systems to protect against potential threats. With these tools and best practices, you're ready to take your Raspberry Pi projects to the next level!